ブログやホームページの作成に最適なレンタルサーバー ConoHa WING。
サーバーの管理画面が使いやすかったり、ブログ(WordPress)の導入が楽だったりして人気のレンタルサーバーである。
ぼくのこのブログもConoHa WINGのレンタルサーバーを使っている。
今日はConoHa WINGの契約と、SSH接続するまでの手順を、公式サポートに記載されていない部分に触れながら解説していきたいと思う。
ちなみにConoHa WINGの公式サポートはかなり分かりやすいので、基本はそちらを参照することをオススメする。
ConoHa学割を利用する
最初にやることは、本当にレンタルサーバーを借りるべきなのか(レンタルサーバーで何がしたいのか)、借りるなら何処の会社のレンタルサーバーを借りるのか、VPSじゃなくて良いのか、等をよく考えるべきだが、わざわざここを訪ねてくれた人に言うことでは無いので割愛する。
契約する前に支払い方法について触れておく。
ConoHaでの料金の支払いにはクレジットカードの他にConoHaチャージやConoHaクーポンで払うことが出来る。
その内のConoHaクーポンにはConoHa学割が存在する。
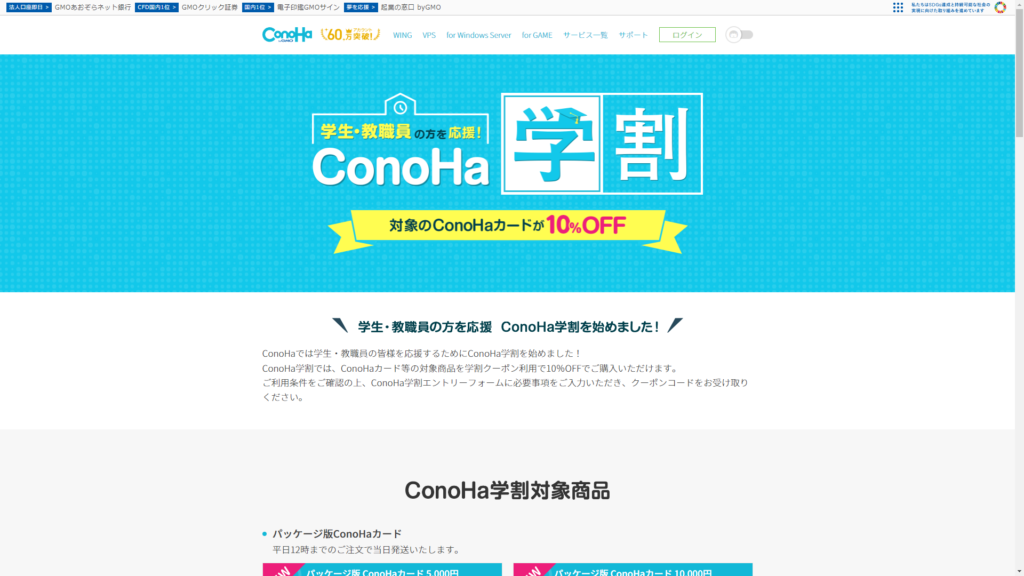
なんと、学割では10%OFFの値段でクーポンを購入することが出来るので、あなたが学生ならその分お得にサーバーを借りることが出来る。
学割クーポンにはパッケージ版とデジタル版の二つが存在するが、基本的には申請が通ったらすぐに使えるデジタル版で良いだろう。
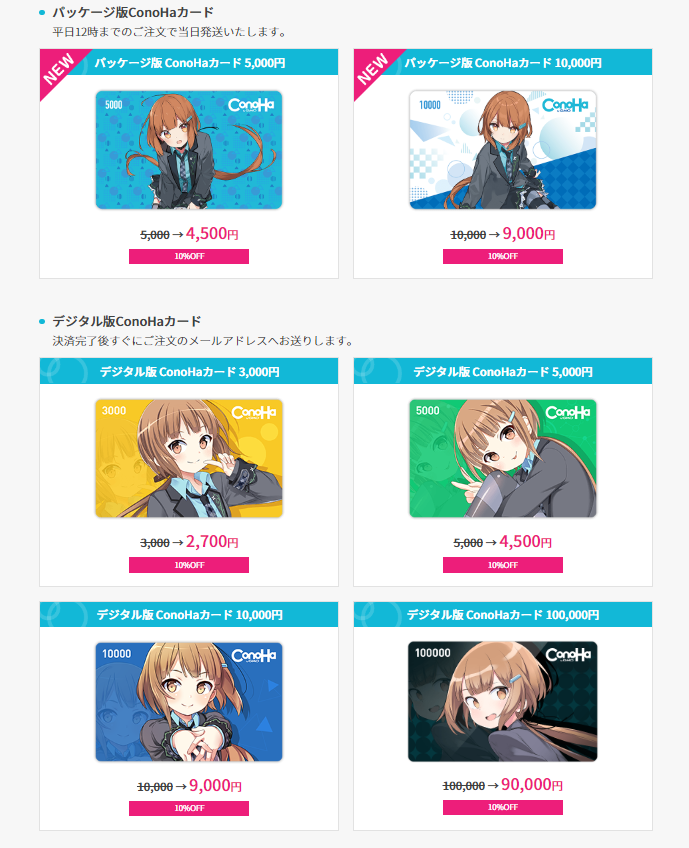
ただし学割の申請に、学校のメールアドレスが必要なことと、申請には時間がかかるため、デジタル版でも本当にすぐに使えるわけではないことに注意しよう。
ぼくの場合はConoHa学割にエントリーした際に、2営業日以内にクーポンを記載したメールを送るよ!とメールで連絡が来て、メールが来た次の日に学割クーポンが届いたので、申請した次の日かその次の日に利用できるようになると考えておいた方が良いだろう。
またそのほかにも、クーポンには利用期限が存在するため(購入したクーポンだと2年)、調子に乗って10万円分のクーポンを買うと利用しきれない可能性があることにも気を付けたい。
一応、支払いをクーポンで行う場合、契約期間分のお金を一括で払うので、3年契約した分のお金を支払う前にクーポンの期限が切れてしまうことにはならないのでそこは安心して良い。
しかし、ぼくの場合は36か月のベーシックプランの契約が52%オフで、687×36=24710円だったので、1万円のクーポンを3つ、27000円で購入したが、余った6000円弱のクーポンの使い道が現状無くて困っている。
ぼくの二の舞にならないためにも、合計契約金よりもちょっと下の金額になるようにクーポンを購入すると良いだろう。
ConoHa WINGに契約
ConoHa WINGの公式サイトに行って申し込みをするために、まずはConoHaに会員登録しよう。
無事に会員登録ができると、ConoHaのコントロールパネルに入れるようになる。
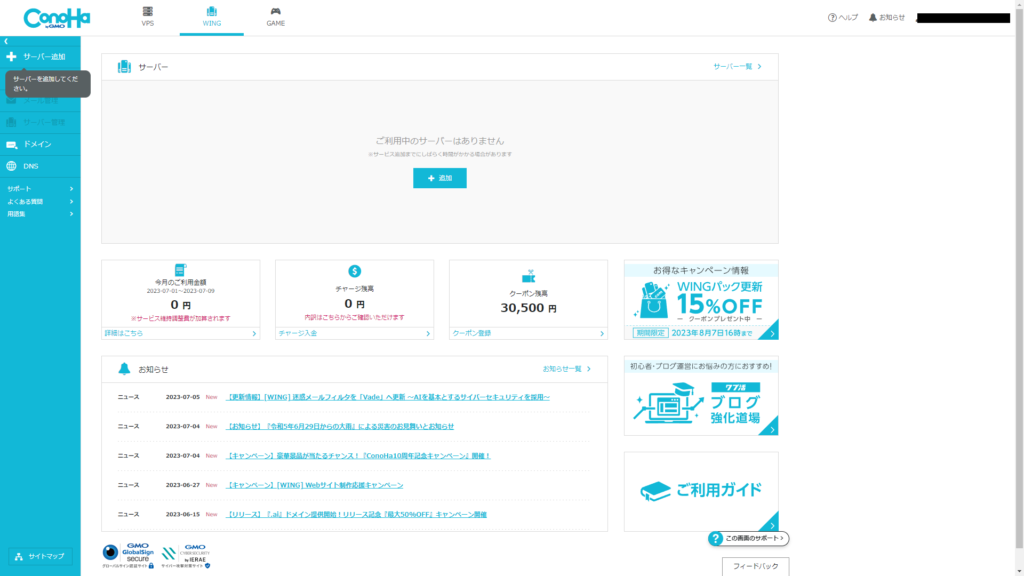
これが分かりやすいと噂のConoHaのコントロールパネルだ。
まだ契約していない状態なので、左上の「サイト管理」や「メール管理」「サーバー管理」のタブが灰色になっている。
ここから契約するには左上の「サーバー追加」をクリックすればよい。ちなみにちょっと重い。
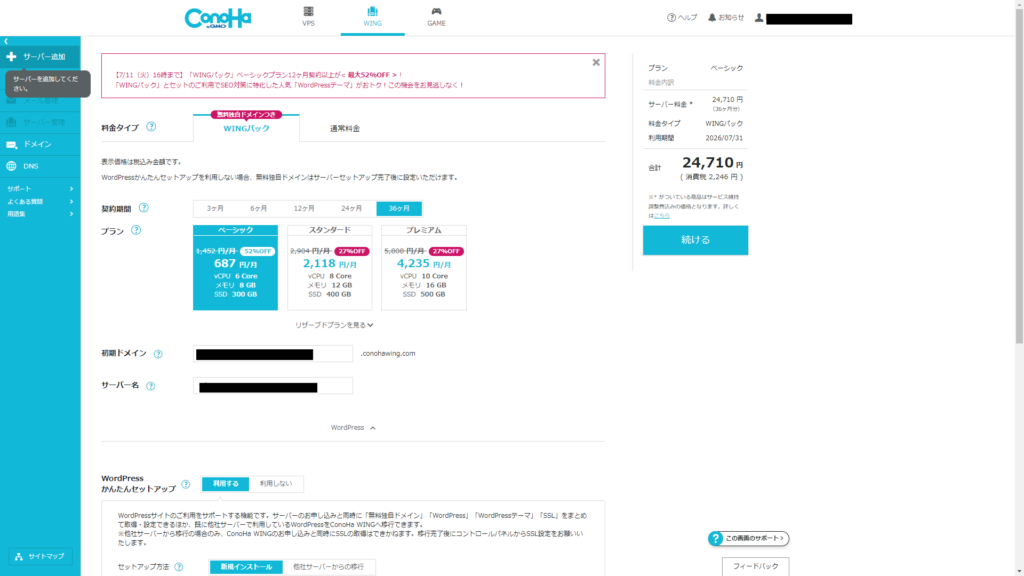
すると、契約するプランを選ぶことができる。
(余談だが、ぼくは7/10にConoHa WINGを契約した。36か月52%OFFセールが7/11までだったので急いで契約したのだが……このセールが終わると、36か月55%OFFセールが始まった。悲しい。)
この時に、WordPressのテーマ(ブログの見た目を整える奴。無料のものでも十分良いブログは作れるが、気になるなら別途調べることをオススメする)も同時に購入できる。
この契約の際、「初期ドメイン」とか「サーバー名」(WordPressかんたんセットアップを利用するなら「独自ドメイン設定」も)を決めなくてはならない。
ドメイン……ってなんだ?ってなる初心者の方にも安心で、?マークをクリックしてあげれば、
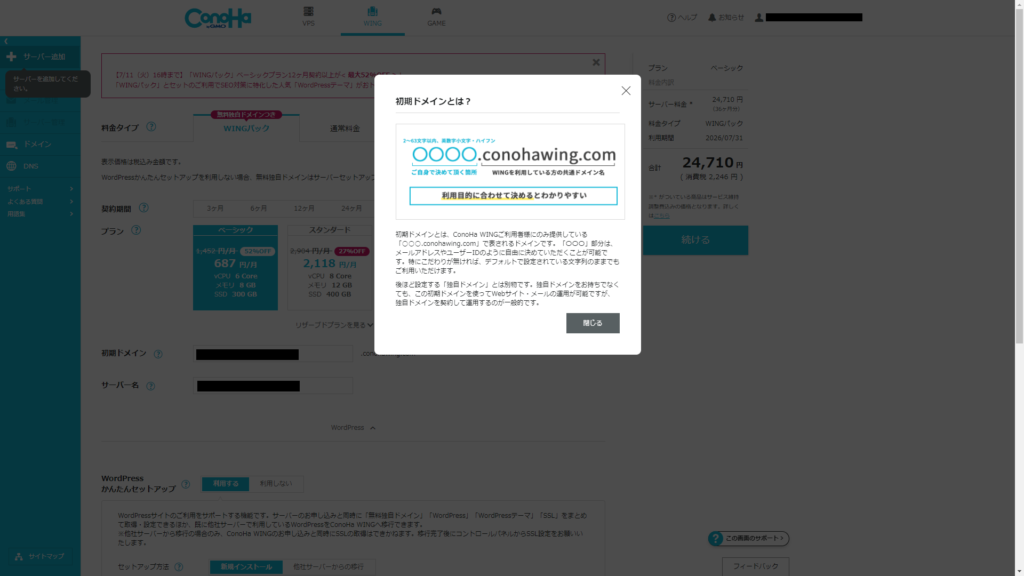
のように、それぞれ説明が出てくる。
注意点として、独自ドメインは後から変更が出来ない。
初期ドメインやサーバー名は自分のみ利用するものなので、最悪自分だけ我慢すれば良いが、独自ドメインは他人がブログにアクセスするためのurlになるので、契約前にちゃんと決めておこう。
契約プランが決まったら、右の続けるボタンを押せば契約完了だ。お疲れ様でした!
SSHで接続する
ここから先は、ちょっと難しい話になるので、ブログのみ利用する人には必要のない話になる。
SSH接続とは、Secure Shell(セキュアシェル)の略称で、リモートコンピュータと通信するためのプロトコル。パスワード認証方式と公開鍵認証方式の二つがあるが、基本的には安全度の高い公開鍵認証方式の方を使うことになるだろう。(ConoHa WINGは公開鍵認証方式のみ)
公開鍵認証方式とは、サーバー用の「公開鍵」とクライアント用(言い換えればリモート接続しようとしているデバイス、あなたのパソコンだ)の「秘密鍵」の二つの鍵をペアで作成して、サーバーに預けた「公開鍵」に対応した「秘密鍵」を持っている人のみアクセスできるようにする認証方式だ。(詳しく知りたかったら別途調べて欲しい。)
一応、SSHで接続するメリットについて触れておくと、CLI上でプログラムを動かしたりできるようになる。
ConoHa WINGにはデフォルトでpython3.6やpipが入っているので、簡単なpythonプログラムを実行する場としても使うことが出来る。(実際に使った時にまた記事を投稿するかも。)
SSH接続のメリットはこのくらいにして実際に接続してみよう。(公式サイトのSSHの説明)
ConoHaのコントロールパネルの、左の「サーバー管理」→「SSH」を開く。
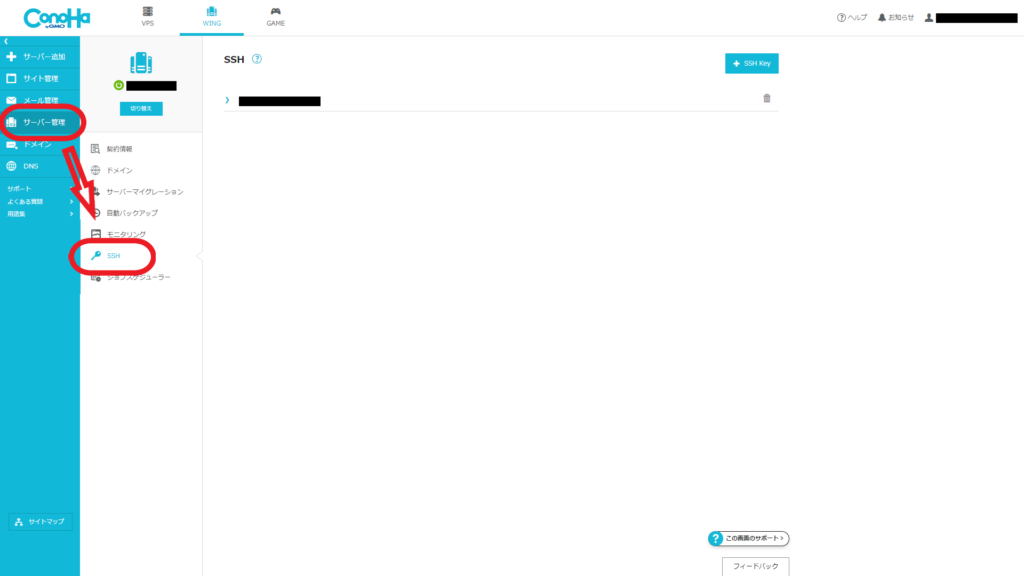
右上に「+SSH Key」のボタンがあるのでそこを押すとSSH keyを登録できる。
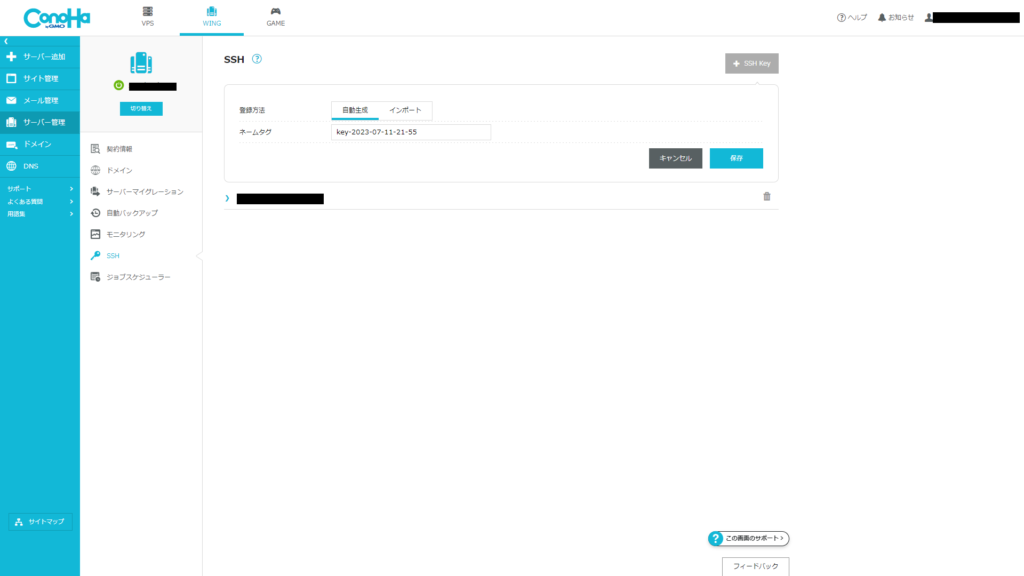
登録には自動生成(新規作成)とインポート(public keyをアップロードする)の二つが存在する。
インポートする人はSSH接続に慣れていて説明は不要だと思われるので割愛。
自動生成の場合は勝手に作ってくれるので、SSHがよくわからない人はこっちで良いだろう。(正直、ConoHa側が公開鍵と秘密鍵の両方を作る都合上、ConoHa側は秘密鍵のことを知っていることになるのはちょっとモヤっとする。作った秘密鍵の情報はすぐに破棄するようにしていたにしても)
あとはダウンロードした秘密鍵(id_rsa)を自分のパソコンの適切な場所に置けば準備完了だ。(適切な場所に置かなくてもやる方法はあるが)
恐らく、windowsの場合は”C:Users/[ユーザー名]/.ssh/id_rsa”で、Macの場合は”/Users/[ユーザー名]/.ssh/id_rsa”となるように置けば良い。
公開鍵、秘密鍵の準備が出来たらあとは接続するだけ。
ターミナル(windowsだったらコマンドプロンプトとか)からssh接続コマンドでConoHaサーバーに接続する。
$ ssh [ユーザー名]@[ホスト名] -p [ポート番号]で接続できる。
ちなみに、ユーザー名、ホスト名、ポート番号は先程作ったSSH keyのところに全部載っているので安心してほしい。
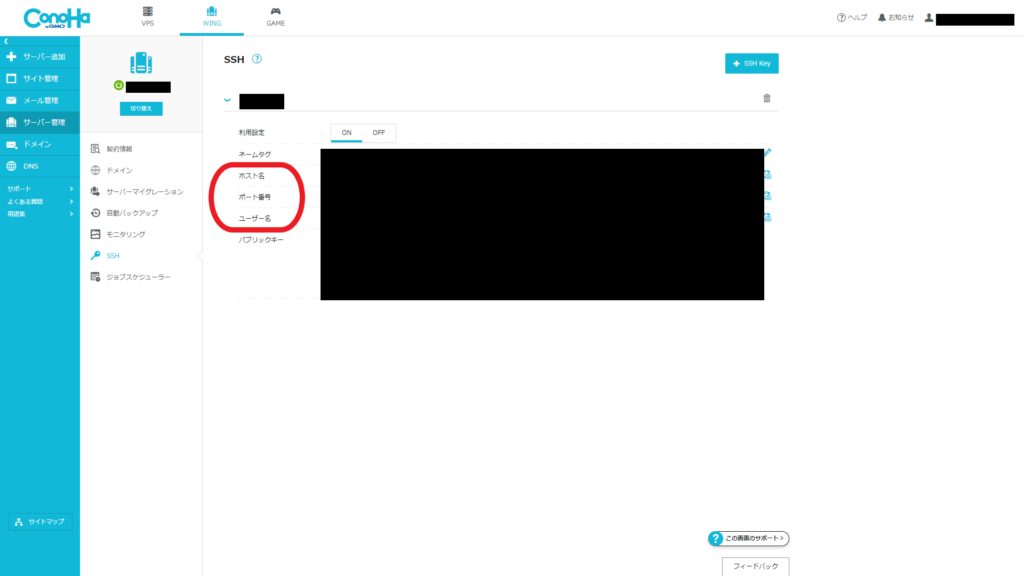
これでターミナルが
[cXXXXXXX@webXXXX ~]$のような表示になっていれば無事にssh接続が出来ている。お疲れ様でした。
SSH接続時にperl: warning が出る
SSHで接続したときに、こんな表示が出る人がいるかもしれない(ぼくも出た(Ubuntu))。
perl: warning: Setting locale failed.
perl: warning: Please check that your locale settings:
LANGUAGE = (unset),
LC_ALL = (unset),
LANG = "C.UTF-8"
are supported and installed on your system.
perl: warning: Falling back to the standard locale ("C").warningであってerrorではないので無視しても良いが……毎回出ると邪魔なのでwarningを消したい。
色々調べると、様々な記事が出てくるが、ConoHa でこれが起きる場合はssh_configの問題らしい。
僕の場合ではクライアントのssh_configの中の”SendEnv LANG LC_*“をコメントアウトすると、エラーが解消された。同じエラーで悩んでいる人がいれば参考までに。
今度こそこれで終わりです。お疲れ様でした!
終わりに
ConoHa WINGの契約とクーポン、SSH接続について解説をした。誰かの役に立てばいいな。
疲れた……ブログ開設の次の日に書く記事ではなかったな、と思った。(執筆時間は2時間半くらい)
というか契約する部分とSSH接続する部分は記事を分けるべきだったのでは……?(今更)
このままのペースだと目標にしていた毎日投稿!が断たれる気がするので、次の日からはもうちょっと書く内容を減らそうと思った。
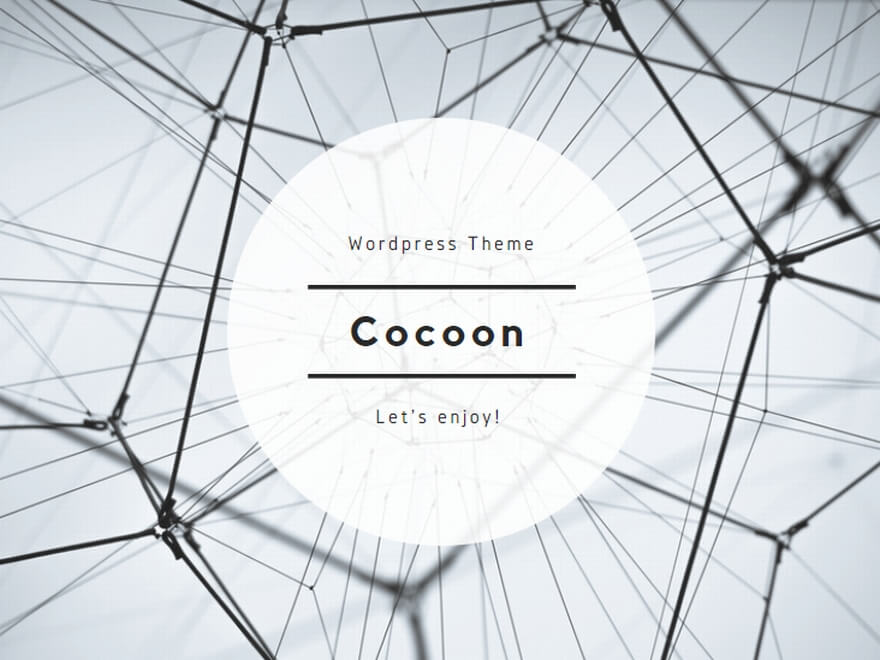
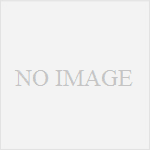
コメント