はじめに
ConoHa WINGでは独自ドメインを二つまで取得でき、取得したドメインのメールアドレスをいくつでも取得できる。独自ドメインのメールアドレスということは、Gmailでの”Gmail.com”や yahooでの”yahoo.co.jp”とは異なるメールアドレスを使えるようになる、ということだ。
一方で、独自ドメインのメールアドレスを使う場合、そのままでは「Gmail」や「Y!メール」などでメールを管理できないため、「Thunderbird」のような独自ドメインも管理できるメールソフトか、「ConoHa Webmail」のようにConoHaが用意してくれたサイトを使う、または転送設定をすることで「Gmail」で管理できるようにすることが必要になる。
ここではConoHa WINGで独自ドメインのメールアドレスを取得し、そのメールアドレスでメール送受信をGmailで行う方法を解説する。
独自ドメインのメールアドレスを取得する
ConoHa WINGの契約についてはこの記事を参照
ConoHa WINGに契約して、メールアドレスを発行したくなったら、ConoHaのコントロールパネルから、「メール管理」→「メール設定」と進み、「メールアドレス」のタブから、右上の「+メールアドレス」ボタンを押そう。
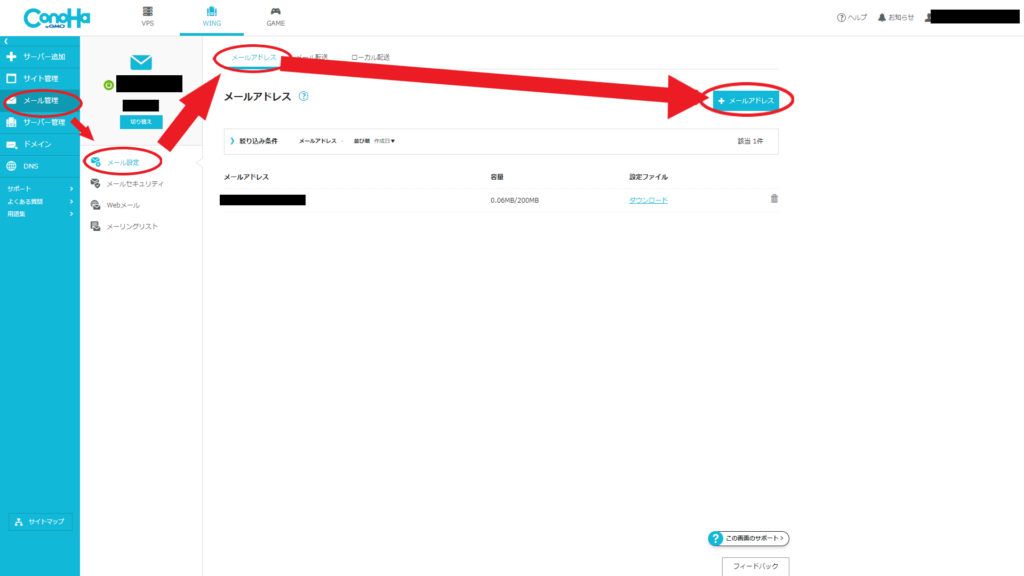
ボタンを押すと、メールアドレスとパスワードを入力する画面になる。
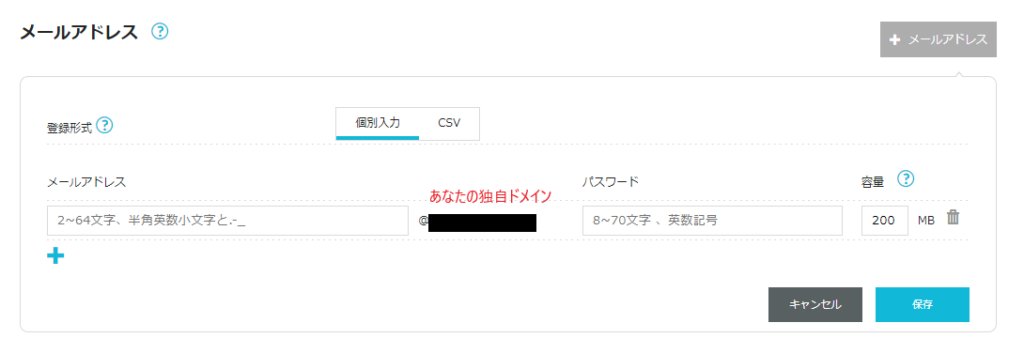
ここで入力するメールアドレスとパスワードは後で使うのでちゃんとメモしておこう。ちなみにパスワードには半角英数字記号を含める必要がある。
また、メールアドレスの前半の文字列は、使う役割によって名前を変えても良いと思う。例えばビジネスにおけるカスタマーサポートだったら「support@〇〇〜」としたり、営業だったら「sales@〇〇〜」、管理者だったら「admin@〇〇〜」など。幸い、ConoHa WINGだと同じドメインであればメールアドレスは好きなだけ発行できるので、役割に応じてメールアドレスを取得すると良いだろう。(まぁ個人だと管理が面倒くさくなるだけだが)
保存ボタンを押せばメールアドレスの作成は完了だ。
この時点で作成したメールアドレスでのメールの管理は、ConoHa Webメールがオススメだ。
「メール管理」→「Webメール」とボタンを押すと、新しいタブでConoHa Webmailが開き、メールアドレスとパスワードを求められるので、作成したメールアドレスとそのパスワードを入力しよう。
ここで自分の普段使いしているメールアドレスからメールを送信してみて使い勝手を確認しておくと良い。そこまで使い勝手は悪くないと思う。
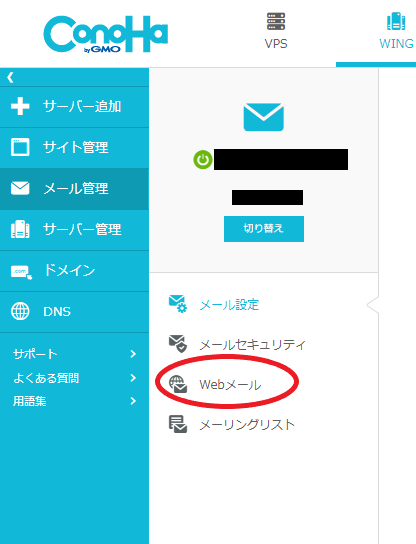
転送設定をして、作成したメールアドレスに来るメールをGmailで受け取れるようにしよう!
ConoHa Webmailは使い勝手は悪くないが、普段使いしていたメール管理アプリに加えて、ConoHa Webmailでもメールを管理する羽目になる。出来れば普段使いしているGmailなどでも独自ドメインメールアドレスを一緒に管理したい、と思う人は多いと思う。
そこで使うのが転送設定だ。転送設定をすることで、独自ドメインに届いたメールを、他のメールアドレスに自動で転送できるようになる。
ちなみに、転送設定はConoHa Webmailからではなく、ConoHaのコントロールパネルから行う。ぼくはWebmailの方にあると思ってそちらを探しまくってしまったので注意しよう。
ConoHaのコントロールパネルから、「メール管理」→「メール管理」と進み、「メール転送」のタブから、右上の「+転送設定」ボタンを押そう。すると設定項目が出る。
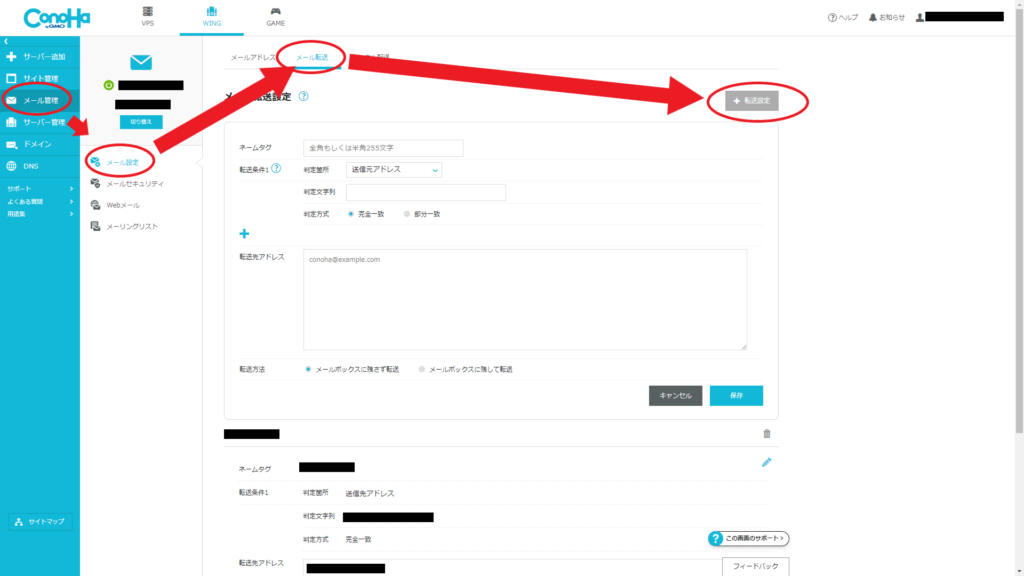
この設定では、転送する条件を細かく決めることが出来、複数の条件を組み合わせることもできる。例えば、「さっき設定したメールアドレスに送られてきたメールのうち、タイトルが「第3回課題の提出」の文字列が含まれているメール」のように。(大学の課題提出でよく指定された)(なんで大学が用意したmoodleみたいな提出フォームを使わせないんだってずっと文句を言ってた)(絶対教員が使い方調べるのめんどくさいだけだろ)(何回か文字列間違えて未提出扱いになったの許してない)
まぁだいたいは先程設定したメールアドレス宛に来るメールをGmailなどの他のドメインのメールアドレスに転送したい、と思うので、そのやり方について説明する。(ConoHa公式の転送設定についてのサイト。転送条件がちょっとわかりにくいかも。)
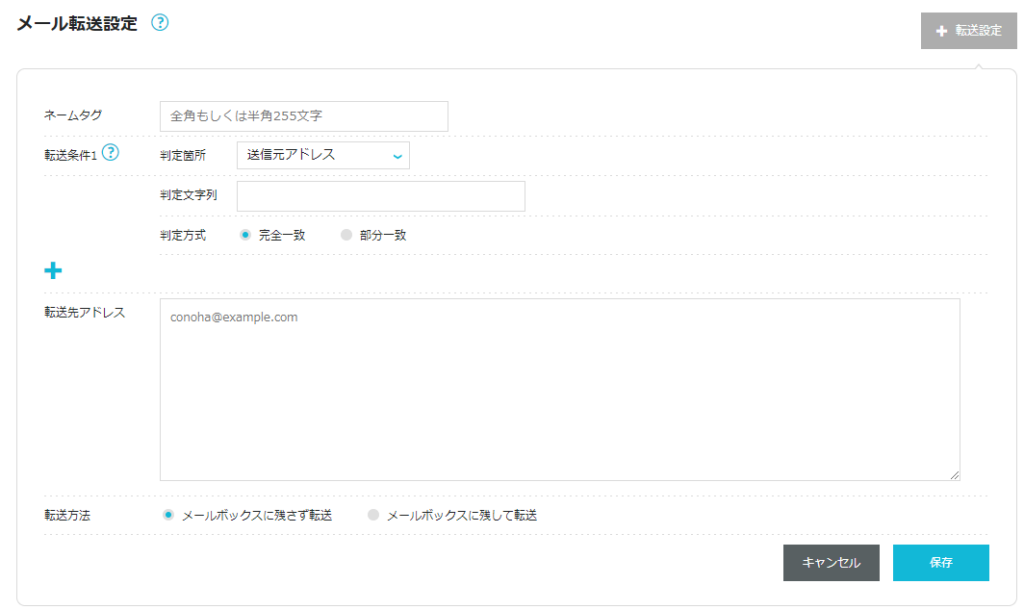
まずは「ネームタグ」だが、これは好きな文字列を設定してよい。これは、転送設定をいくつも用意する人が、それぞれの設定に区別を付けるための名前を付けているだけなので、自分がわかれば何でも良い。他人に後悔されることもないので、転送先のメールアドレスでも付ければいいと思う。
次に「転送条件」について。さっきも述べたが、転送条件は複数設定できる。今回の「先程設定したメールアドレス宛に来るメールをGmailなどの他のドメインのメールアドレスに転送したい」は一つの転送条件で出来る。
まず、「判定箇所」は「送信先アドレス」に設定し(デフォルトは送信元アドレスだ!)、「判定文字列」は、さっきあなたが設定したメールアドレスを入力、そして「判定方式」を「完全一致」にする。そうすると、「送信先のアドレス」が、さっきあなたの設定した独自ドメインのメールアドレスと「完全に一致」しているメールを転送する、つまりここで入力した独自ドメイン宛のメールをすべて転送する設定になる。
次は「転送先アドレス」について。ここで入力したアドレスでメールを受け取れるようになる。だいたいは普段使いしているメールアドレスになるだろう。
最後は「転送方法」について。ここではバックアップの意味を兼ねて「メールボックスに残して転送」にすると良いだろう。別に要らないのであれば「メールボックスに残さず転送」のままでも良い。
入力が終わったら保存ボタンを押そう。それで転送設定は完了だ。
ここで一つ例を示しておこう。さっき作った独自ドメインのメールアドレスが「conohawing@myconoha.com」で、「conohawing@myconoha.com」宛に来るメールを、普段使いしている「hogehoge@gmail.com」に送りたい場合は。こんな感じで入力すれば良い。ここではGmailに向けて転送しているが、「ezweb.com」や「docomo.ne.jp」向けでもできると思う。試してないけど。
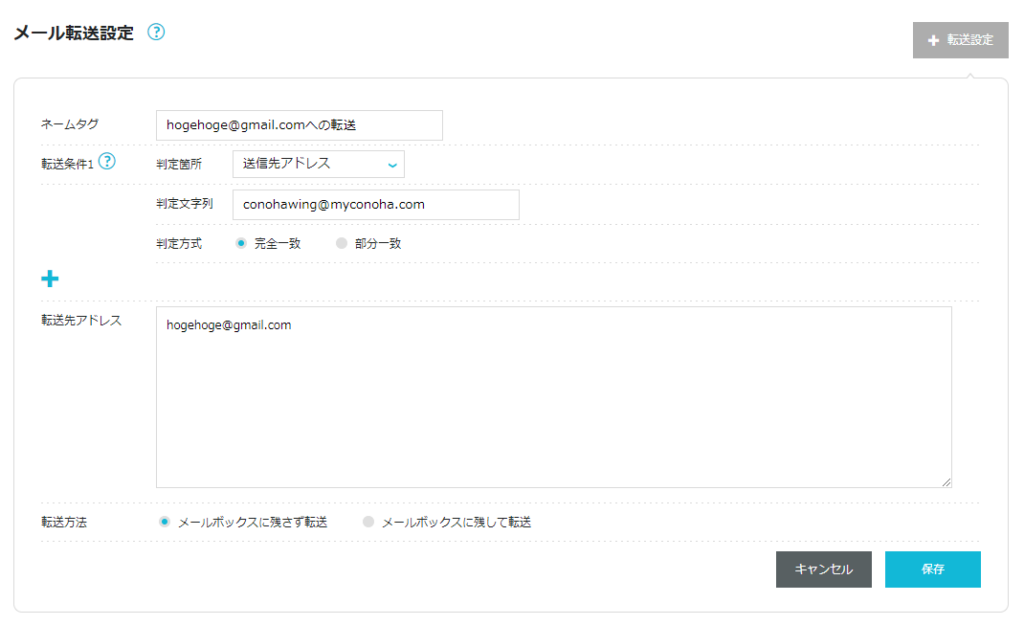
転送設定の保存が出来たら、試しに独自ドメイン宛にメールを送ってみよう。(例だとconohawing@myconoha.com宛)
設定した転送先のアドレスにメールが送られていれば転送設定は上手く行っている。上手く転送出来てない場合は、迷惑メールフォルダに行ってないかちゃんと確認しよう!(ぼくはやらかして、転送できね~!!って数分悩んだ)
Gmailから独自ドメインのメールアドレスでメールを送信する
作った独自ドメインのメールアドレスでメールを送信したい、そのメール送信もGmailでやりたい!という場合はこの作業が必要になる。(Gmail以外はわからないので別を当たって欲しい。)
作業はGmailで行うので、使いたいアドレスでGmailにログインしよう。
まずは画面右上の設定ボタンを押す。
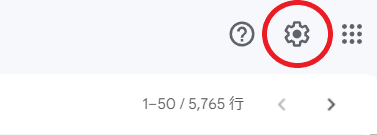
出てきたクイック設定の真下の、「すべての設定を表示」を押そう。
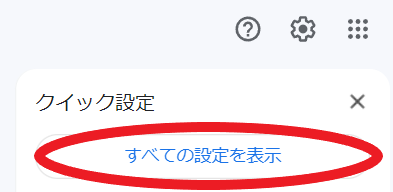
出てきた設定画面の中から、「アカウントとインポート」のタブを選択。

名前: の欄にある「他のメールアドレスを追加」を押す。
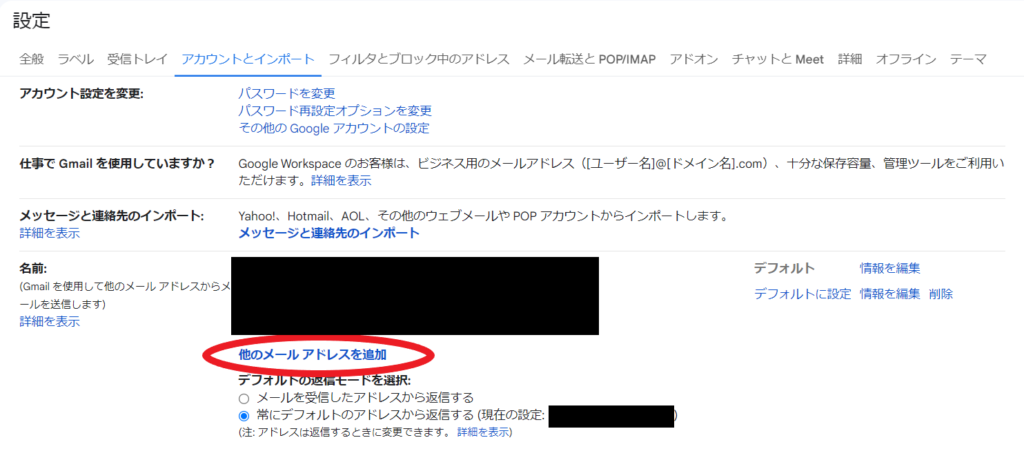
すると、「自分のメールアドレスを追加」が新しいwindowに出てくる。
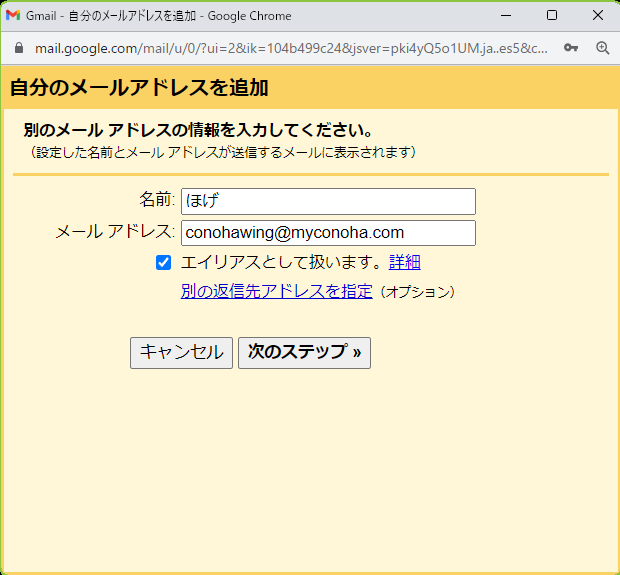
ここで、名前とメールアドレスを入力する欄がある。「名前」は、Gmailで表示されるメールの差出人名のこと。メールアドレスは、さっき作った独自ドメインのメールアドレスを入力しよう。出来たら「次のステップ」をクリック。
その次の作業はメールに詳しくない人には意味不明かもしれないが、SMTPサーバー経由でメールが送信されるように設定する必要がある。
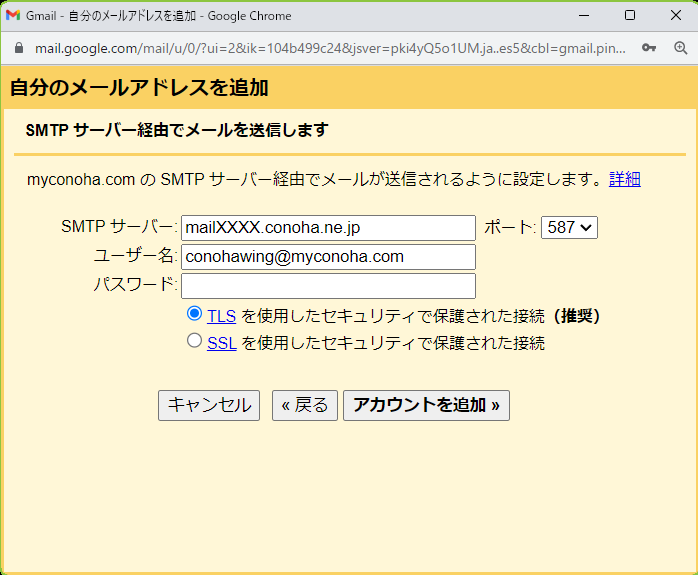
「SMTPサーバー」には、ConoHaのコントロールパネルにある、「サーバー管理」→「契約情報」→「メール/FTP/サーバー情報」→「SMTPサーバー」に載っているものを入力しよう。ConoHa WINGに契約した人なら恐らく”mailXXXX.conoha.ne.jp”だ。(XXXXはユーザー毎に異なる数字)
「ポート」は”25″、”465″、”587″の三択から選べるが、セキュリティ的に最も堅牢(どちらかというと他が非推奨)な、”587″を選択すると良い。
「ユーザー名」はさっき作った独自ドメインのメールアドレスを入力しよう。また、「パスワード」も、その時に作ったものを入力すればよい。
最後にラジオボタンで「TLSを使用した~」と「SSLを使用した~」から、選択することになるが、”587″番ポートにしたならTLSの方を選択しよう(推奨って書いてあるし)。もしやむを得ない事情で”465″番ポートを選択した場合は、SSLを選択するのが推奨になる。
ここまで入力したら、「アカウントを追加」ボタンをクリック。すると、「認証情報の送信を確認」画面に移動する。作った独自ドメインのメールアドレス宛に確認コードが送信されているので、そこに書かれているコードを入力する、または送られてきたメールに載っている認証メールのURLをクリックすれば、送信設定も完了だ。
設定が完了すれば、Gmailでメールを作成する際、差出人のところから、メールアドレスを選択できるようになる。
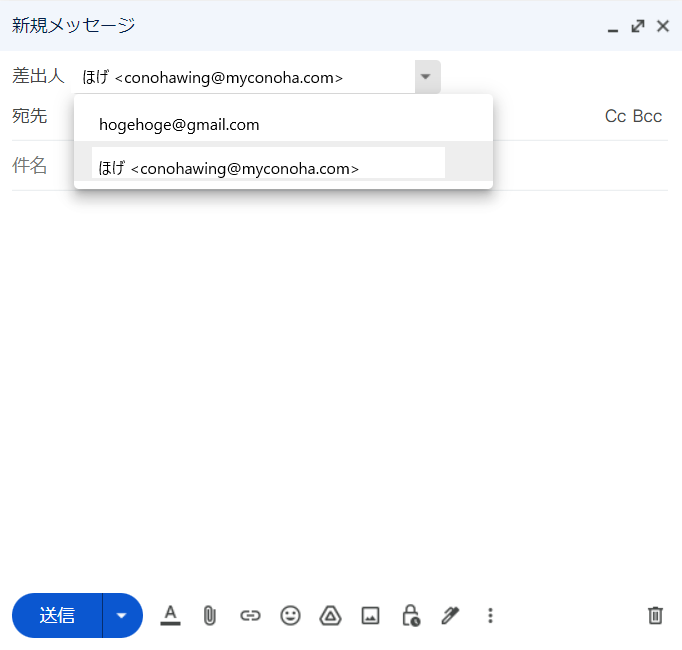
こちらも、ちゃんと設定出来ているか確認するために、自分のメールアドレス宛にテストメールを送信して確認しておこう。
これでメールアドレスの設定は完了!お疲れ様でした。
余談
ついに独自ドメインのメールアドレスを入手したので、ついでに「misskey.io」のメールアドレスを独自ドメインのメールアドレスに変更しておいた。独自ドメインのメールアドレスでも登録できるっぽい。最近は「Twitter」が「X」になり、ちょっと使い勝手が悪くなっていく気がするので、SNSとして使うのはmisskeyにしようと思う。
今日はここまで。
ではでは~
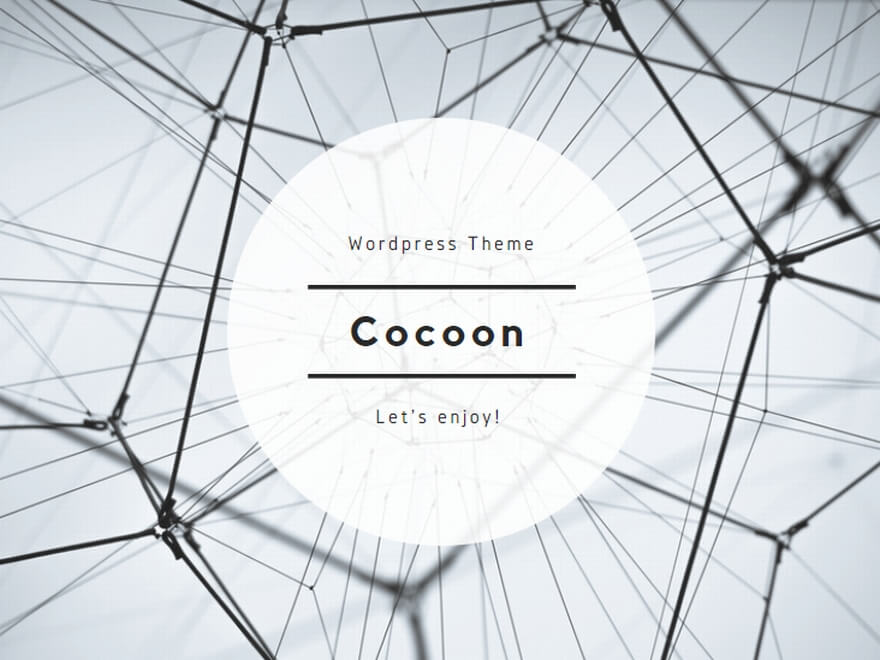
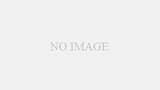
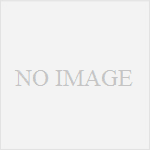
コメント